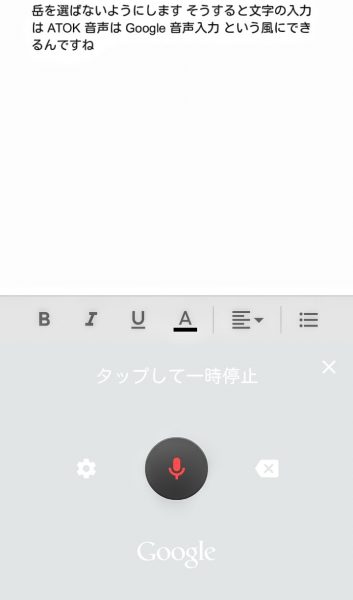
Androidでスマホに音声入力する方法
おはようございます。まる(@hayaokimaru1)です。
今日は、スマホで音声入力をする方法についてです。
最初に、条件として
・スマホがAndroidである
・パソコンのOSがChromeである
人に限ります。
なので、スマホがiPhoneの人、パソコンがWindows、iPadの人などにはこれは使いません。
そっちの方は代わりにリモートマウスというアプリが同じようにありますので、そちらを使うといいらしいです(私は使ってないから調べた限り同機能らしいということで)。
…
昨日のブログからの続きになるんですけれども、私は自分のやるべき作業が面倒くさいので、どうやったらそれをなるべく簡単に、常に面倒くさがらずサクッと進められるかを昨日1日ずっと考えてました。
で、気づいたのが今、私ブログを音声入力で書いてまして、パソコンが私のはChromeなんですけれども、パソコンのChromeでGoogleドキュメント開くと、ツールというところから音声入力ボタンがあって、それで入力できるようになるんですね。
これは朝家に一人でいてパソコンを開いている時しかできないので、これが外でスマホをマイク代わりにしてどんどん入力できたらすごい楽だろうなと思ったんです。
それが今日やろうと思ったきっかけです。
もちろん今までもそれは試したことあるんですよ。スマホに音声入力用のアプリを落として、そのアプリを開いてわざわざ入力してたんですね。
でもそれをやると
↓
文字入力されたメモをメールに添付してPCに送る
↓
PCからメールを開いて文章をコピペしてWordPress(ブログ)に貼り付ける
って言うのをやってまして、これだと工数が増えてしまってすごい面倒で、全然続きませんでした。
それが昨日偶然「私のスマホAndroidなんだから、スマホで直接Googleドキュメントで入力できるんじゃないか」と思って検索してみたら、やっぱりあった!
早速ネットで、スマホにGoogleドキュメントを入れて音声入力をしてる人を探したらビンゴで、それを自分を試してみたら途中ちょっと1個つまずいたところあるんですけど、それ以外はスムーズにできたので、今回はAndroidスマホで音声入力したいっていう人のために記録として残しておきます。
これができるようになると、
↓
PCでGoogleドキュメントを開いて文書をコピペしてWordPress(ブログ)に貼り付ける
※しかもPCのGoogleドキュメントにも同期されて勝手に上書きされる
こうやって、使うアプリやメールなど余計なモノが減り、Googleドキュメント1個で作業が済むようになります。
AndroidスマホでGoogleドキュメントに音声入力する方法
では順に説明しますね。
①スマホにGoogleドキュメントアプリをインストールする。
PCですでにGoogleドキュメントを使ってる方でも、アプリもPCも見た目的にほぼ一緒なので違和感はないと思います。
インストールして開くと、最初の説明はこんな感じ。




②Google日本語入力のアプリをインストールする
ここが一番のキモでした。
実は、PCのGoogleドキュメントには「ツール」→「音声入力」と進めますが、スマホのGoogleドキュメントには音声入力機能がないんです。
なので、まずは音声入力ができるように専用のアプリを入れます。
それが”Google日本語入力”アプリ。
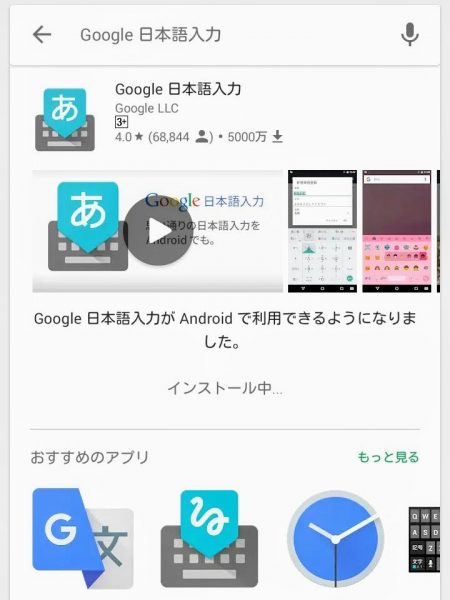
たぶん、みんなスマホの文字入力ってそんなにこだわりないですよね?
そうすると入力デフォルトがATOK(エイトック)なままだと思うんですけど、そのままだとこんな感じでGoogleドキュメントに音声入力ができないATOK画面のままなので、
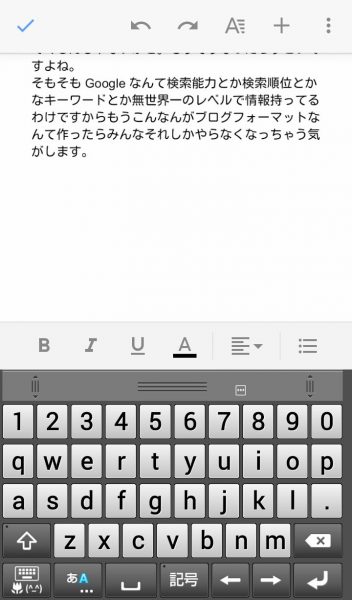
これに音声入力機能だけ足してあげようというわけ。
…
ここでちょっと横道にそれますが、大事なことなので注意書きを。
Google日本語入力アプリには、その名の通り「Google日本語入力」と「Google音声入力」の2つがセットでインストールされます。
ただ、先に書いたように、今回使うのは「Google音声入力」だけ。
なぜなら、ATOK式ではなく「Google日本語入力」にすると、
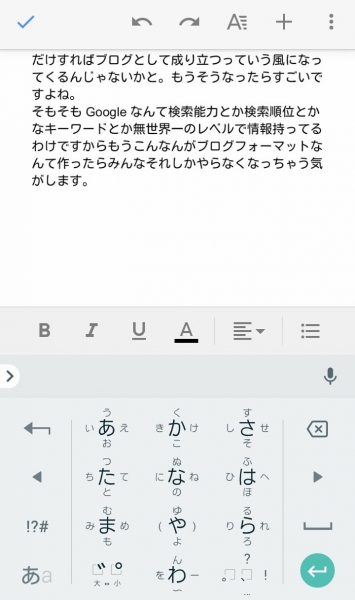
こういう感じで見た目のボタンがめちゃくちゃ変わってしまうから。
私はフリック入力ですが、フリックでも文字の場所とか一緒だから関係ないと言えば関係ないけど、でもねえ、見た目がねえ、ボタン一緒なら前のままでいいじゃないですか。
ここでわざわざ新しい見た目を採用するメリットはありません。
ま、一部には面倒くさいからそのままもう「Google日本語入力」でも良いよ?という人もいるかもしれないけど、Google日本語入力を選択すると、
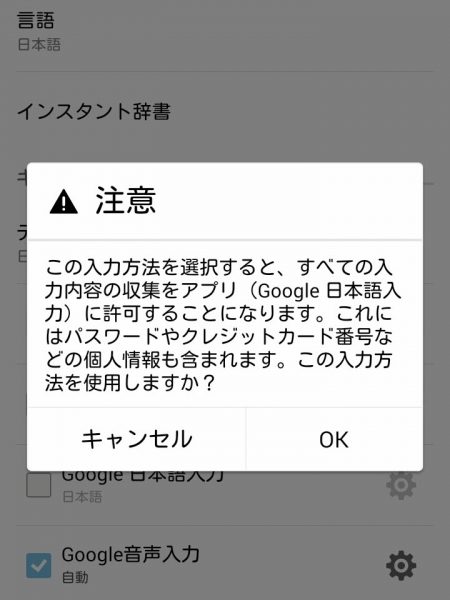
メッセージが出る。
しかもこっわッ!!
パスワードとかクレジットカード番号とか、まあすでにどこかの場面で収集されているのかもしれないけど、わざわざこれ以上収集してもらうことはないじゃないですか。
なので、「Google日本語入力」は使わずに、「Google音声入力」だけ使おう、っていう流れになるんですね。
…
はい、ここまで説明が終わったので、じゃあ日本語入力使わずに音声だけってどうやって設定するの?できるの?ってことですが、できます。
③文字入力はATOK、音声入力だけ「Google音声入力」を設定する
ここからはスマホのメーカーとか設定によって変わってくるので、私の例で説明します。
まず、スマホの「設定」→「言語と入力」へ。
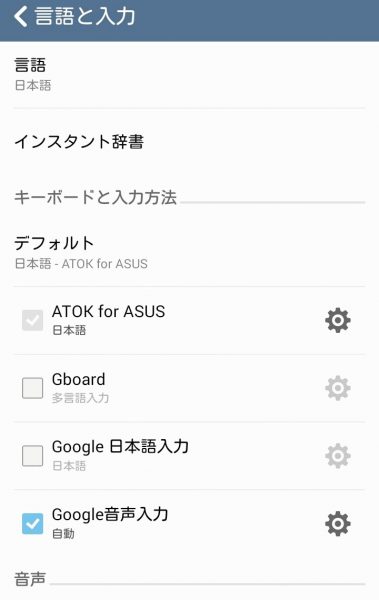
文字入力のデフォルトをATOKにしつつ(反転してますがこれで設定されてます)、「Google音声入力」にチェックする。
よくわからないけどポチポチいじってたらそのままこれが出来た、としか言えなくて申し訳ないけど、ほんとにポチポチやってたらそのうちできます。
できたら設定画面は閉じます。
④スマホでGoogleドキュメントを開いて音声入力ボタンが出るようにする
インストールしたGoogleドキュメントを開きましょう。
そうすると、いつもの通りに、入力ボタンはATOKのままですね?
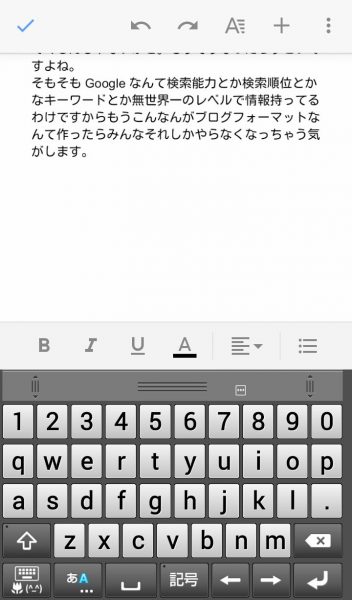
ただ、まだ音声入力ボタンは出てません。
なので、左下の方にある「あA」となっているボタンを長押しすると、「文字種切替」と出るので、ここで「入力法選択」をクリックします。
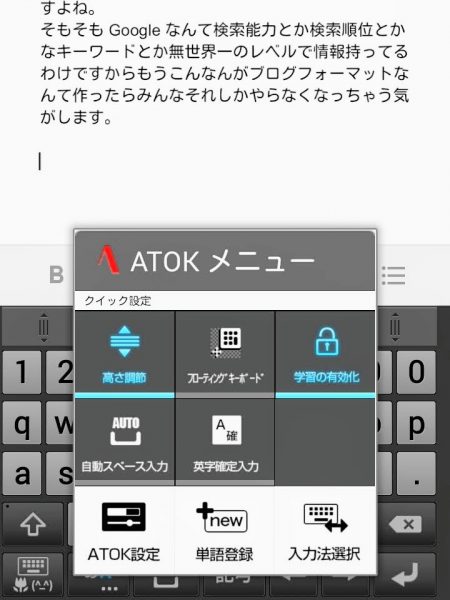
そうすると、下のように、先に選択した「日本語(ATOK)」と「Google音声入力」が出るはず。

ここで「Google音声入力」を選択。
そうすると、
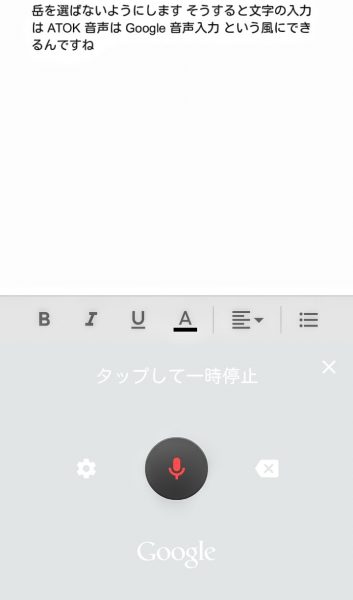
ほら!もうボタンが赤いから、そのまましゃべればドンドン入力されていきます!
ちなみに、もし③のところで「Google日本語入力」もチェックしてしまっていると、④の文字種切替のところでGoogle日本語入力も選択肢として出るんです。
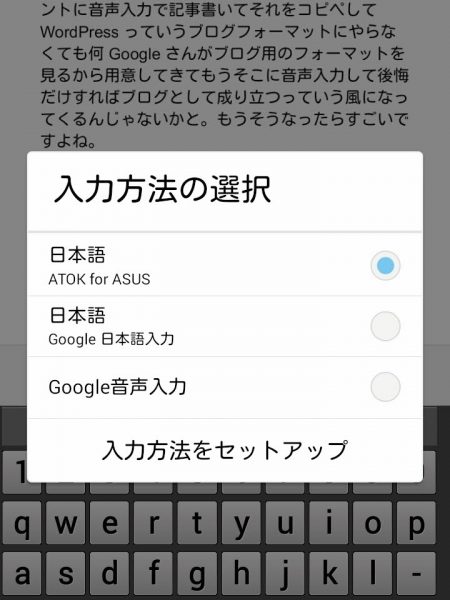
途中1個つまづいたと言ったのはここで、Google日本語入力を選択してしまって大事な個人情報をどんどん収集されないように、始めから設定するのがなかなか難しかったんですよ。
ここには時間かかりました。
スマホで音声入力のメリットその他
ホントは日本語入力アプリなんてダウンロードせずとも、最初からスマホのGoogleドキュメントに音声入力ボタンがあればそれが一番良かったんですけどねえ。
ないから仕方ないよねえ…でもこれ手間だったけどねえ…。
ただ良かったこともあって、スマホで喋り倒すとマイク代わりでPCより口元を近づけられてやりやすいし、何気にスマホでも文字カウント見られるし!

これね、ブログやっている人で音声入力したいけど文字カウント気になるって人にはいいですよ!
私なんてGoogleドキュメント始めるまで、他のメモアプリ落として、さらに文字カウントアプリも落としてたもん。
これが一気に2つなくなったのはデカい。
まとめ
なんかここまで来ると、もう「ブログにWordPress使わなくてもそのうちGoogleが独自で作ったブログフォーマットができるんだろうな」って思いません?
そもそもGoogle先生は情報収集・解析・SEOなんて世界一だし、ドキュメントも音声入力もあるし、ブログフォーマットができたらみんなそれ使い始めるんではないかと思う。
WordPressいらなくなっちゃう…。
いつか誰かがブログを書こうと思ったら、
Googleにしゃべる→Googleが文章にする→自分でブログフォーマットどうしたいとかGoogleにしゃべる→Google整える→アップされる
とかで、しゃべってすべてが完結しそうな。
もうそこまで言ったらわざわざ文章化する必要あるんだろうかっていうね、ブログの存在自体に疑問を持ってしまう本末転倒な終わり方でした〜。
って終わるんじゃなくって、今回のスマホの音声入力の目的は私の面倒くささの排除、いつでもどこでも気軽に作業!なので、とりあえずこれでしばらくやってみます。
家に帰るとダラダラしてやらないので、昼間のお仕事のモードの合間の時間、例えばランチタイムだったり休憩時間のちょっとしたスキマ時間でこれができたらベストです。
10分できたら、私の4月の習慣目標「毎日10分作業」もクリアされる。




